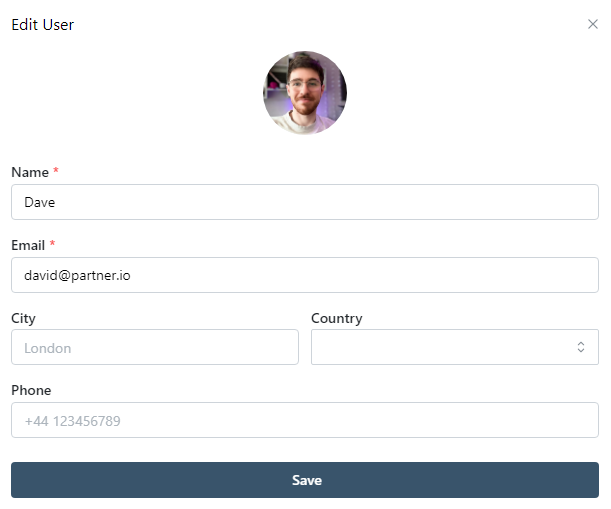Inviting a Team Member
A short guide on assembling your team
Inviting your team members to the partner.io platform is a super straightforward process, allowing you to get all your team on board in a flash! ⚡
Navigation
To get started, navigate to Settings -> Users using the left-side navbar.
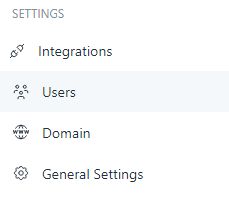
At a glance, we can see the All Users section, which will be populated by all the users you invite to the platform.
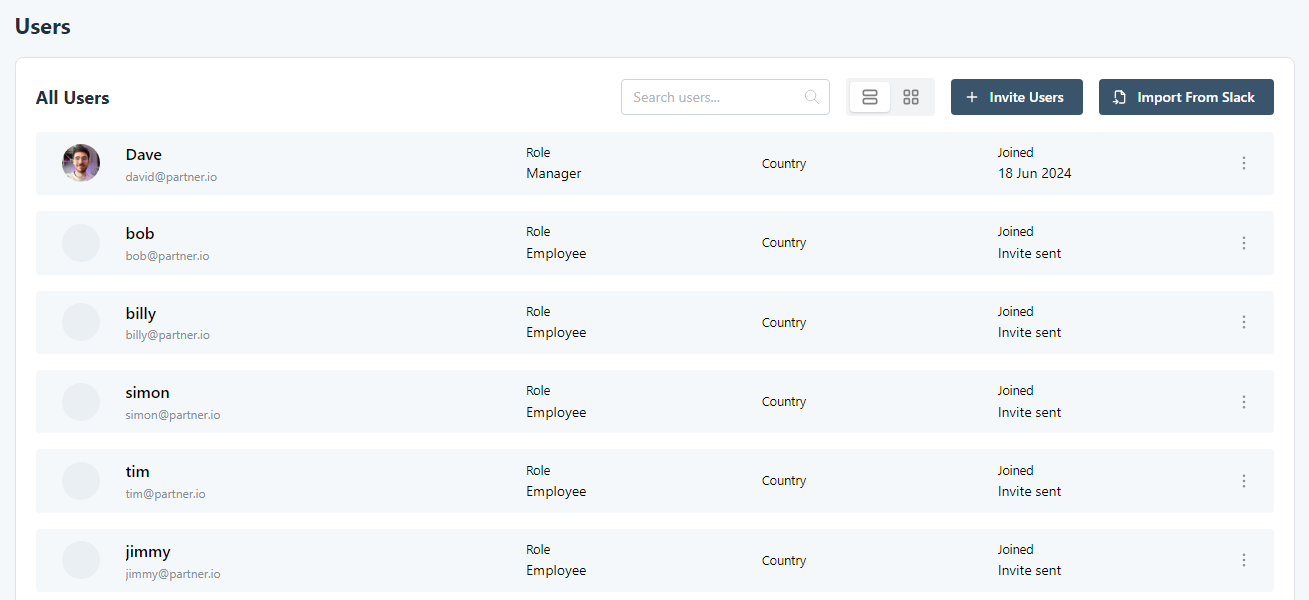
Search Bar
At the top, we have a search bar, sorting options, and two methods of inviting a user to the platform.
- Invite Users: Allows for select amounts of users to be invited via email.
- Import From Slack: Allows for multiple invitations to be sent via Slack.

Invite Users Modal
Clicking the Invite Users button will present us with a modal to send invitations. Multiple emails can be sent at once by chaining them, as shown below.
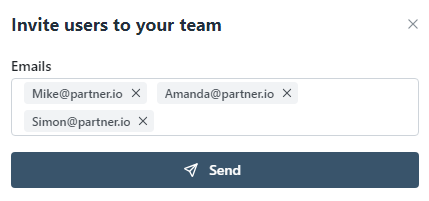
Once an email has been sent out, a row in your All Users will be added. A drop-down menu will be available at the end of the user row to either edit or delete a user.
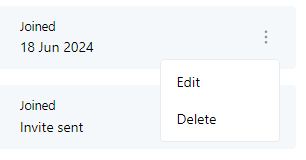
Edit User Modal
Clicking edit will open another modal allowing you to add additional information to a user profile. By default, Name and Email fields are mandatory.